Aan de slag met een password manager: Bitwarden
Nu we weten wat een password manager is en kan, gaan we ermee aan de slag. Er zijn heel veel verschillende opties voor password managers:
-
LastPass
-
Dashlane
-
KeePass
-
Bitwarden
-
NordPass
-
…
Deze hebben meestal een gratis versie en een betalende versie met extra functies. We kiezen voor deze workshop voor Bitwarden omdat deze de beste functies biedt voor de gratis versie.
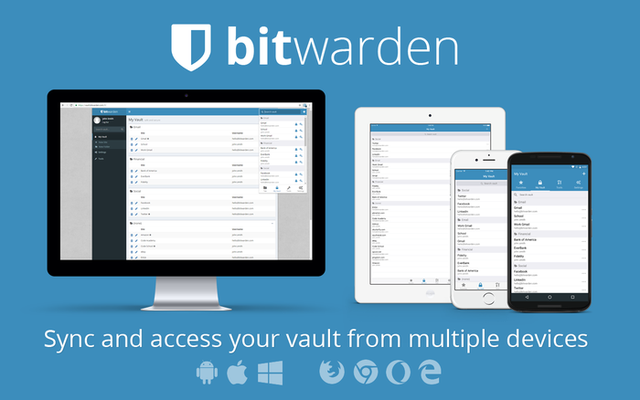
Account aanmaken
Ga naar de website van Bitwarden en maak een account aan (direct link).
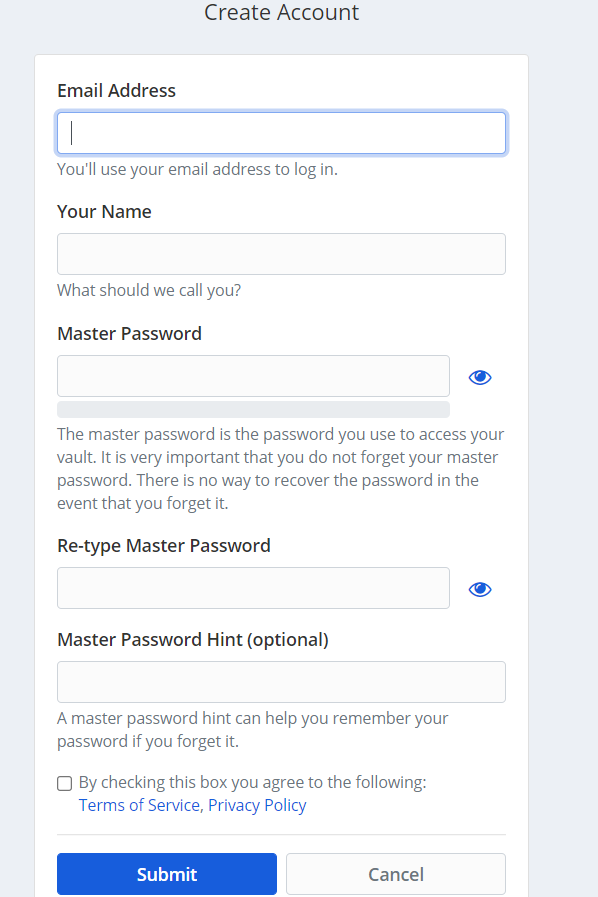
Zorg ervoor dat je als master password een erg sterk paswoord kiest. Dit zal namelijk zoals eerder verteld het wachtwoord zijn waarmee je toegang zal krijgen tot jouw kluis/vault.
Je kan eventueel een hint instellen voor als je het wachtwoord zou vergeten. In dat geval wordt jouw hint dan verstuurd naar je e-mailadres.
Eens je account is aangemaakt, kan je inloggen in je vault met je e-mailadres en master password.
Je vault
Bij de eerste keer inloggen, krijg je onderstaand scherm te zien.
Zorg ervoor dat je zeker je e-mailadres verifieert, anders krijg je geen toegang tot alle functies van Bitwarden.
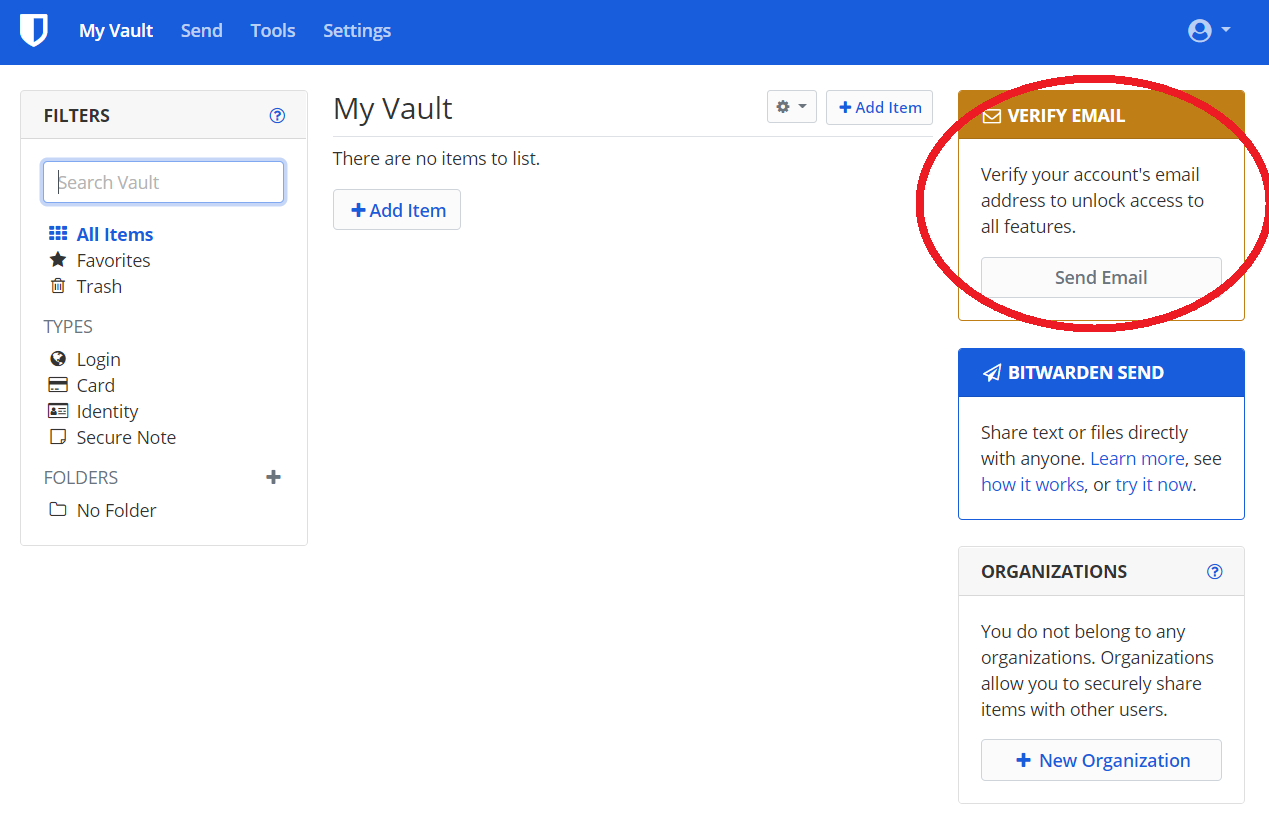
Vanaf nu kan je wachtwoorden beginnen toevoegen, maar het is veel eenvoudiger om dit te doen via een extension voor je browser.
Bitwarden browser extension
Om gemakkelijker met je manager te werken, maak je dus best gebruik van een browser extension. Voor deze workshop maken we gebruik van Firefox, maar ook voor Chromium gebaseerde browsers (Chrome, Edge, Opera, …) is er ook een extension beschikbaar.
Open Firefox en installeer de extensie via de opties → Add-ons
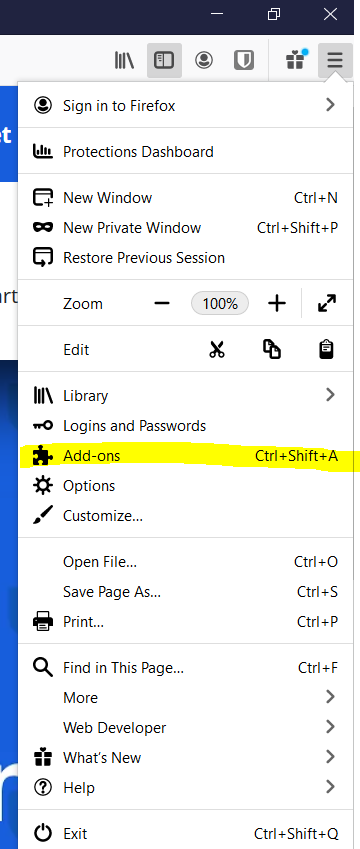
Typ daar Bitwarden in om naar meer extensies te zoeken. Dit zal een nieuw scherm openen waar je de eerste extensie moet installeren.
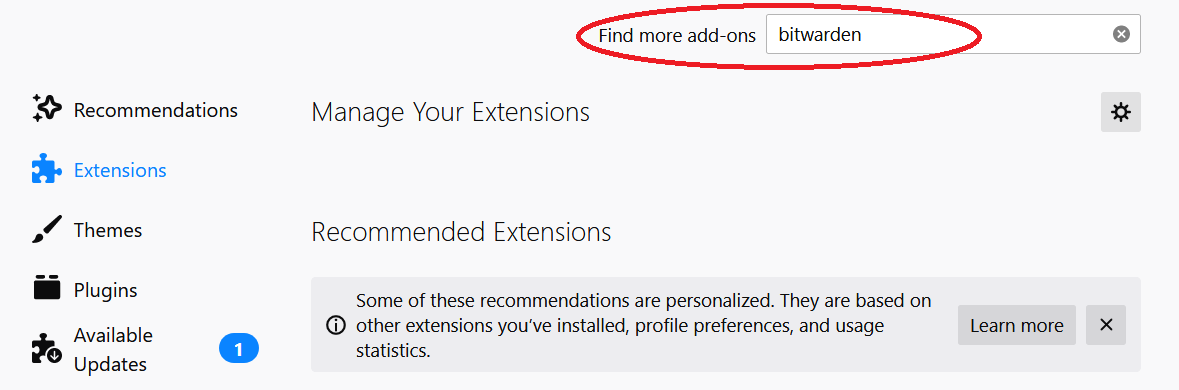
Als alles goed ging heb je nu een Bitwarden icoontje staan bovenaan in je browser.
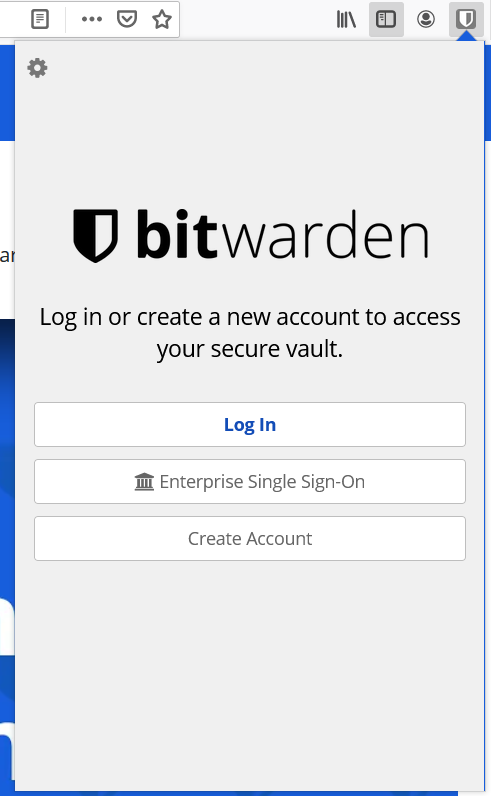
Hier kan je je inloggen in je vault.
Je eerste account toevoegen
Je kan nu je eerste account toevoegen!
Ga naar je favoriete site, klik op de Bitwarden extensie en dan op het kleine witte plusteken om een account toe te voegen.
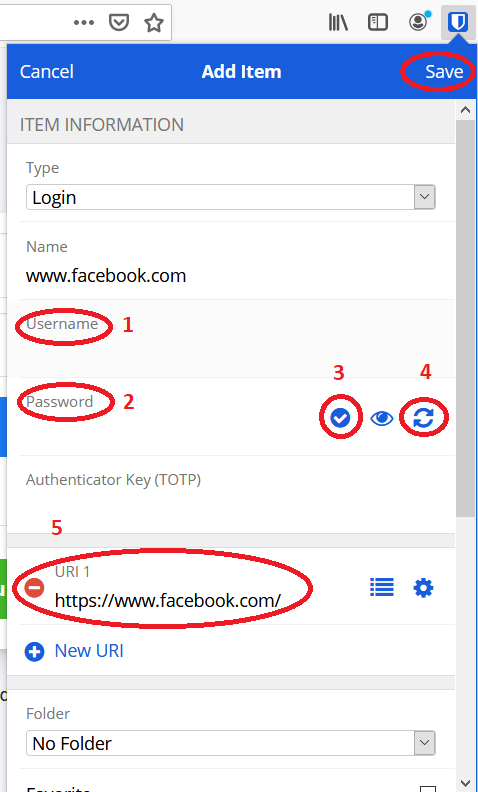
-
Vul je gebruikersnaam of e-mailadres in
-
Vul je wachtwoord in
-
Met deze knop kan je bekijken of dat je wachtwoord al eens gelekt is een gekende password breach. Dit is een goede manier om je wachtwoorden te controleren.
-
Met deze knop kan je een wachtwoord laten genereren door Bitwarden.
-
Hier kan je zien dat
Bitwardenonthoudt bij welke site je gegevens horen. Als je nog een extra link wil toevoegen kan dat hier ook.
Je account gebruiken en instellingen
Probeer nu je opgeslagen account te gebruiken via de extensie.
Als dat lukt, weet je nu hoe je gemakkelijk en veilig je wachtwoorden kan beheren!
Maak ook eens kennis met de instellingen van de Bitwarden extensie. Hier kan je bijvoorbeeld ook instellen hoe snel de vault weer "op slot" gaat nadat je hem hebt geopend.
| Laat je vault niet te lang open! Denk na over een goede instelling. |
Two-Factor Authentication
Eerder hadden we het over two-factor authentication waarbij je een extra stap moet ondernemen voordat je kan inloggen. Dit gaan we nu doen met onze vault. Ga naar vault.bitwarden.com en zoek naar de instelling waar je Two-step Login kan instellen.
Volg de stappen die Bitwarden je geeft. Installeer daarbij de app voor de 2FA.
| Geef zeker een geldig gsm-nummer en e-mailadres in bij het aanmaken van een account in de app. |
Als alles is gelukt, heb je normaalgezien in de app op je gsm nu een code op je scherm staan die om een bepaalde tijd verandert.
Log nu uit bij je Bitwarden vault. Als je nu weer wil inloggen zal je eerst zoals altijd je master password moeten ingeven. Maar nu krijg je erna opnieuw een venster waarbij ze je vragen om een 6-cijfigere code van je app. Voer de code in en je kan inloggen!
| Zoals eerder vermeld heeft dit een heel erg groot voordeel. Denk er nu eens zelf over na: als iemand je master password weet, kan die dan nu inloggen? |
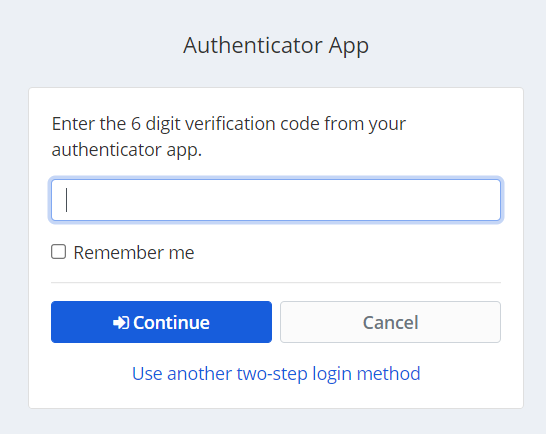
Bitwarden app
Er is ook een Bitwarden app. Zo kan je ook je wachtwoorden op je smartphone gebruiken. Ja kan dan ook gebruikmaken van biometrische beveiliging zodat je niet telkens je master password hoeft in te typen. Probeer de app te installeren en stel deze in zodat je met je vingerafdruksensor (of met een code als je die niet hebt) kan inloggen in de Bitwarden app.