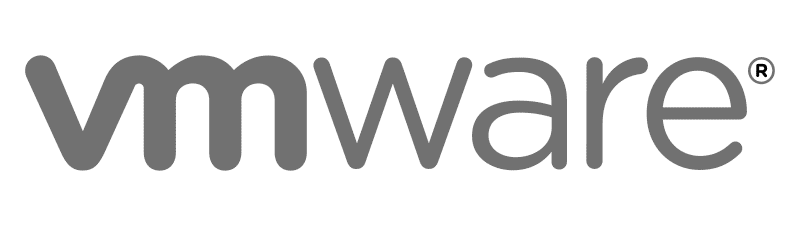
Wegwijs maken met de virtuele machines
1. Wat is een virtuele machine?
We gaan nog is kort overlopen wat een virtuele machine precies is. Een virtuele machine, vaak kortweg een VM, is niet anders dan andere fysieke computers, zoals een laptop, een smartphone of een server. Het heeft een CPU, geheugen, schijven om uw bestanden op te slaan en kan indien nodig verbinding maken met internet. Hoewel de onderdelen waaruit uw computer bestaat (hardware) fysiek en tastbaar zijn, worden VM’s vaak gezien als virtuele computers of door software gedefinieerde computers binnen fysieke servers, die alleen bestaan uit code.
2. Hoe werkt een virtuele machine?
Virtualisatie is het proces van het maken van een op software gebaseerde, of virtuele versie van een computer, met toegewezen aantallen CPU, geheugen en opslag die is 'geleend' van een fysieke hostcomputer (zoals uw pc) en/of een externe server, zoals een server in het datacentrum van een cloudprovider. Een virtuele machine is een computerbestand (meestal een installatiekopie genoemd), dat zich als echte computer gedraagt.
Het kan in een venster worden uitgevoerd als een afzonderlijke computeromgeving, vaak om een ander besturingssysteem uit te voeren, of kan zelfs functioneren als de volledige computerervaring van de gebruiker, zoals gebruikelijk op de werkcomputers van een groot aantal personen. De virtuele machine wordt gepartitioneerd van de rest van het systeem, wat inhoudt dat de software binnen een VM niet kan conflicteren met het primaire besturingssysteem van de hostcomputer.
3. Wat zijn de voordelen van VM’s?
Terwijl virtuele machines worden uitgevoerd als afzonderlijke computers met afzonderlijke besturingssystemen en toepassingen, hebben ze het voordeel dat ze volledig onafhankelijk zijn van elkaar en de fysieke hostmachine. Met een stukje software genaamd een hypervisor, of virtuele machinebeheerder, kunt u verschillende besturingssystemen op verschillende virtuele machines tegelijk uitvoeren. Hierdoor is mogelijk om bijvoorbeeld Linux-VM’s uit te voeren op een Windows-besturingssysteem, of om een eerdere versie van Windows uit te voeren op het huidige Windows-besturingssysteem.
Omdat VM’s onafhankelijk van elkaar zijn, zijn ze ook zeer draagbaar. U kunt een VM op een hypervisor vrijwel onmiddellijk naar een andere hypervisor verplaatsen. Vanwege hun flexibiliteit en portabiliteit bieden virtuele machines veel voordelen, zoals:
-
Apps maken en implementeren in de cloud.
-
Uitproberen van een nieuw besturingssysteem (OS), waaronder bètaversies.
-
Een nieuwe omgeving installeren, zodat ontwikkelaars eenvoudiger en sneller ontwikkel- en testscenario’s kunnen uitvoeren.
-
Back-ups maken van uw bestaande besturingssysteem.
-
Toegang tot door virussen geïnfecteerde gegevens of het uitvoeren van een oude toepassing door een ouder besturingssysteem te installeren.
-
Het uitvoeren van software of apps op besturingssystemen waarvoor deze oorspronkelijk niet waren bedoeld.
4. Waarvoor worden VM’s gebruikt?
Hier volgen enkele manieren waarop virtuele machines worden gebruikt:
-
Apps maken en implementeren in de cloud.
-
Uitproberen van een nieuw besturingssysteem (OS), waaronder bètaversies.
-
Een nieuwe omgeving installeren, zodat ontwikkelaars eenvoudiger en sneller ontwikkel- en testscenario’s kunnen uitvoeren.
-
Back-ups maken van uw bestaande besturingssysteem.
-
Toegang tot door virussen geïnfecteerde gegevens of het uitvoeren van een oude toepassing door een ouder besturingssysteem te installeren.
-
Het uitvoeren van software of apps op besturingssystemen waarvoor deze oorspronkelijk niet waren bedoeld.
5. vmware installeren
Nu gaan we jullie een kleine tutorial geven om je start klaar te maken voor onze workshop! Je surft naar vmware.com → products→ workstation-player → workstation-player-evaluation. (https://www.vmware.com/products/workstation-player/workstation-player-evaluation.html) Eens je dat hebt gedaan zie je de laatste versie van vmware staan. Vervolgens klik je op de juiste download link in ons geval is dit “Try Workstation 16.0 Player for Windows”.
Na het downloaden opent het automatisch de VMware setup, je klikt op next. Daarna accepteer je de License en blijf je op next klikken tot en met je op Install komt. Hier ga je klikken op installeren van de VMware en uiteindelijk op finish, de VMware is nu succesvol geïnstalleerd. Tot slot start je de VMware op en klik je op het eerste namelijk Use VMware Workstation for free non-commercial use.
6. VMDK downloaden en 2 keer deployen
Eerst en vooral gaan we de VDMK van school downloaden. Eens de VDMK is gedownload gaan we een virtuele machine aanmaken. Je klikt create a New Virtual Machine. Vervolgens klik je op de derde optie:
Je selecteert als os Linux en als versie Ubuntu.
Daarna selecteer je hoeveel Maximum disk size je wilt behouden. We laten het op de default staan Tot slot zie je een klein overzicht van alle configuraties dat je al hebt gedaan. Nu de vm is aangemaakt gaan we de VMDK toevoegen dit doen we door op de virtuele machine te klikken > edit virtual machine settings. Je komt dan op dit venstertje uit:
Klik je op add > Hard Disk
Er wordt aangeraden om SCSI te gebruiken deze gaan we dus behouden.
Dit is een heel belangrijke stap we kiezen voor Use an existing virtual disk anders kunnen we onze VMDK niet gebruiken.
Tot slot duiden we onze gedownloade VMDK aan en selecteren we die.
Nu maak je nog een ubuntu vm aan op dezelfde manier zoals we daarnet deden.
7. Binnen de servers verbinding leggen met de server via ssh
Nu onze vm’s goed zijn geconfigureerd kunnen we de vm’s opstarten. Je vult de juiste login gegevens in deze zijn namelijk:
-
Gebruikersnaam: ubuntu
-
Password: Azerty123
Vervolgens ben je ingelogd op beide vm’s. We gaan 1 vm gebruiken als client en de andere als server. Het doel van dit gedeelte is om een ssh connectie te maken tussen de client en de server aan de hand van een keygen. Met het volgende commando maak je een public en private key aan op de server:
ssh-keygen
Het wachtwoord mag je leeg laten door op enter te duwen.
Aan de hand van de public key gaan we van de server naar de client een ssh verbinding maken zonder dat we het password opnieuw moeten invoeren. De X.X.X.X moet je vervangen met het ipadress van de client. Dit kan je vinden door het volgende commando in te voeren:
ip addr show
ssh-copy-id -i ~/.ssh/id_rsa.pub ubuntu@x.x.x.x
Tot slot kunnen we de ssh verbinding testen tussen de client en de server zonder we een code moeten gebruiken.
ssh ubuntu@x.x.x.x